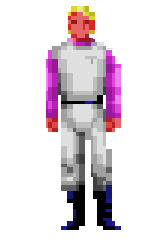Jaguar Adventure Game Engine
Jaguar is devoted to creating authentic browser-based point and click adventures. It aims to provide an elegant solution without any focus on the pitfalls of modern gaming. Thorough documentation and dozens of simplified examples will have you cranking out classic adventures in no time. The simplified HTML uses only 3 TAGS - upon which your entire adventure will hang. Each tag can then accept Jaguar game settings to customize your Scenes, Characters and Items. No CSS is required, however the documentation covers the basics of creating your own Skin interface.
Years in Development
Jaguar has undergone incredible change since the intial release in 2014. New features are always being added and the demos are constantly updated. Jaguar will continue to move forward with the primary goal of being the most advanced and authentic browser-based game engine built specifically for LucasArts and Sierra style adventures.
Switching Actions
Interact with your environment by choosing a type of action first. You can either right-click the mouse to cycle through available Actions or select an Action icon from the top drop-down menu. After selecting an Action click the Item or Character you want to interact with. To walk select the Walk Icon.
Using Inventory Items
To use Inventory Items with Scene Items open the Inventory Window by clicking on the Pouch Icon in the menu. The Inventory Window allows you to view all Items within the currently selected Character's possession. You can select Items by clicking the Pointer Icon in the Inventory Window, then the Item you wish to select. Click OK and you will see the Item is placed within the Character's Active Item Queue. The selected Item is also now available as a cursor when rotating through Actions. You can use the Inventory Item on Scene Characters or Items by cycling to the new cursor and or clicking the Inventory Item in the top menu.
Combining Inventory Items
Open the Inventory Window by clicking on the Pouch Icon from the menu. Within the Inventory Window you can closely examine an Item you are carrying, directly iteract with it or combine multiple Items. Click the Hand Icon to either directly use an Item or Combine Items.
Saving and Restoring
To save your game progress click the Control Panel icon from the drop-down menu. In the left column of buttons click Save. This will display a set of available savegame slots. Click a slot to type in the name of your progress, then click Save. To Restore a previously saved game, open the Control Panel and click the Restore button, then click the game you want to restore.